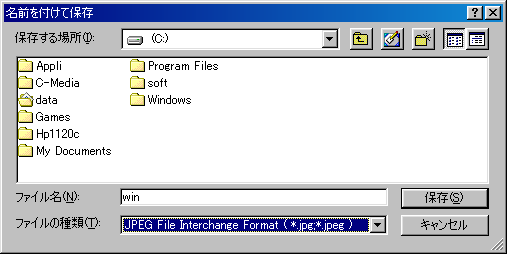
文字ではうまく説明できない場合、相手に自分の画面を見せるとわかりやすく説明することができます。Printscreenボタンを使って画像で説明しましょう。
まず、画像を用意します。
1 説明したい表示にする(ソフトを起動する、など)
2 キーボードのPrintcreenボタン、まてはAltボタンを押しながらPrintScreenボタンを押す
※PrintScreenボタンだけを押すと、そのときの画面全体が保存されます。
Altボタンを押しながらPrintScreenボタンを押した場合は、今見ている(=アクティブの)ウインドウのみが保存されます。
3 スタートボタンから、プログラム→アクセサリ→ペイントを選ぶ
4 ペイントが起動したら、メニューバーから 「編集」→「貼り付け」 を選ぶ
5 「ファイル」→「名前を付けて保存」で保存
※このとき、ファイルの名前には必ず英数字を使ってください。 日本語の名前は使えません。
また、保存するときに出てくるウインドウではできるだけ「BMP」形式ではなく「JPEG」形式を選んでください。
BMP形式だと、ファイルが大きいため下の「アップロード」に長時間かかります。
保存するときは下の画像を参考にして下さい。
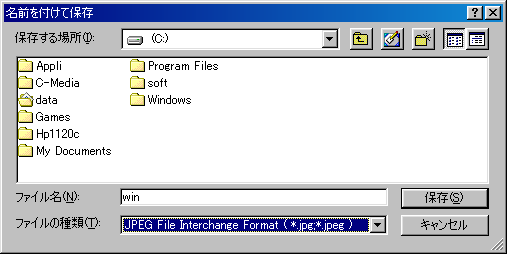
次に、画像を公開(アップロード)します。
6 ここをクリックしてファイル保管場の「picture」フォルダを開きます
7 「アップロード」の欄で必要事項を記入します。
※「送信ファイル名1」の横の「参照」で写真を選び、ユーザー名を入力して下さい。
「コメント」には画像の説明を入れます。
8 「アップロード」を押します。
※ファイルの大きさによっては時間がかかることがあります。長めに待ちましょう。
画像が見られることを確認したら、メーリングリストでURLを教えてあげましょう。
URLは、http://side2.net/site/pcfaq/files/picture/(ファイル名)です。
例えば、「toolber_folder.gif」というファイル名なら、
「http://side2.net/site/pcfaq/files/picture/toolber_folder.gif」になります。
わからないことがある時は、掲示板やメーリングリストで質問して下さい。