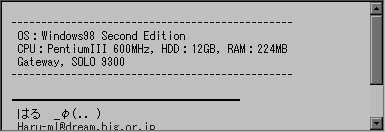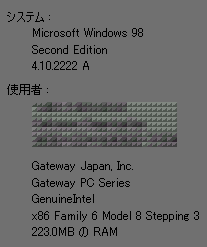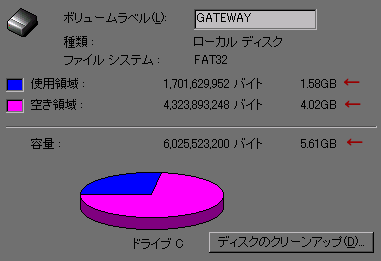| ■ 署名を活用しよう |
|
メールを書いた時、最後に「私が書きましたよ〜」というサイン代わりに名前やメールアドレスなどを書きますが、いつも同じことを書くのは面倒ですよね。メーラーにある「署名」を使うと意識せず署名をつけることができ、簡単なテンプレート(雛形)として利用できます。
さらに、署名は複数登録しておくことができる(全てのメーラーではないけど)ので、必要に応じて署名を変えたり、追加したりもできます。 メーリングリストの投稿などでPC環境を書きたい時にも、あらかじめ登録しておけば、使いたい時に署名の中から選択するだけで毎回同じことを書かなくても済みます。 |
| ■ メールに署名をつける設定 |
|
メールに署名をつけるのにも下の2つのタイプがありますが、どちらのタイプも署名を利用するには、あらかじめ"署名の内容"を作って設定しておきます。設定の違いは下の「ONにするか,OFFにするか」の違いだけです。
ツールバーメニューの [ ツール ] ⇒ [ オプション ] をクリックしてオプション設定画面を出し、[ 署名 ] タブに移動します。 [ 署名の設定 ] の 「すべての送信メッセージに署名を追加する」を自分の使いたいタイプにあわせてON/OFFにします。
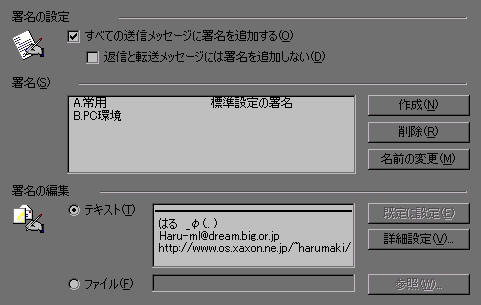
[ 署名 ] のところにデフォルトで「署名 #1」がありますので、それを選択し [ 署名の編集 ] の [ テキスト ] 空白欄に、署名にしたい内容(あなたの名前やメールアドレスなど)を記入します。[ 署名 #1 ] の名前をわかりやすい名前に変更したい場合は [ 名前の変更 ] をクリックして適当な名前に変更します。 次に [ 既定に設定 ] ボタンに文字がはっきり表示されていれば、クリックして上のようにボタンの文字を消します。そして最後に [ OK ] でオプション画面を閉じます。 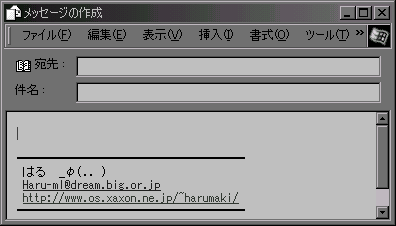
次のメッセージ作成からは「すべての送信メッセージに署名を追加する」をONにした場合、自動的に署名が挿入されます。OFFにした場合は、下の"署名を使いたい時だけ使う"と同じ方法で署名を挿入します。
複数の署名を登録しておきたい場合は、さきほどと同じ設定画面で署名を追加します。ここでは、いつも使わないけど時々書きたいこともある「PC環境」を登録してみます。
Tip
登録している署名を挿入したい時(ここでは上で設定した「PC環境」だとします)は、本文中の適当なところにカーソルを置き、メール作成ウィンドウのツールバーメニュー [ 挿入 ] ⇒ [ 署名 ] ⇒ [ PC環境 ] をクリックします。すると、メール本文中に署名設定で書いた「PC環境」が挿入されます。
Tip 複数のアカウント(メールアドレス)を管理している場合、アカウントごとに標準とする署名を、各署名の [ 詳細設定 ] で 設定できます。アカウントごとに自動で署名を変更したい場合に便利です。 |
| ■ PC環境を確認する |
|
PC環境は人によって使っているOSもCPUも容量もメモリも違います。PC環境を書く時は、少なくとも、Windows95/98/98SE/Me/2000/NT...,Mac などのOSを書きますが、システム的なトラブルの時はCPU,HDD容量,メモリなども書いたほうがいいですね。そのようなものを書いたらいいか判断できない場合は書いておくと無難だと思います。 また、アプリケーション(ソフト)が絡むトラブルなら、ソフトウェアの名前やバージョンも忘れず書いておきましょう。基本的なPC環境を署名にしておけば、ちょっと付け足せばいいですね。
デスクトップにある [ マイコンピュータ ] を右クリックするとメニューが出ますのでその中から [ プロパティ ] をクリックします。すると「システムのプロパティ」画面が出てきて[ 全般 ] タブが表示されています。
アプリケーションのバージョンは、各アプリのツールバーメニューの [ ヘルプ ] にある、「バージョン情報」とか「○○(←アプリの名前)について」などで確認することができます。 |
| Copyright(C) はる / 最終更新日:2001年2月19日 このページの内容は、はるさんより頂きました。ありがとうございます。 はるさんのWebページ:Step up PC! |